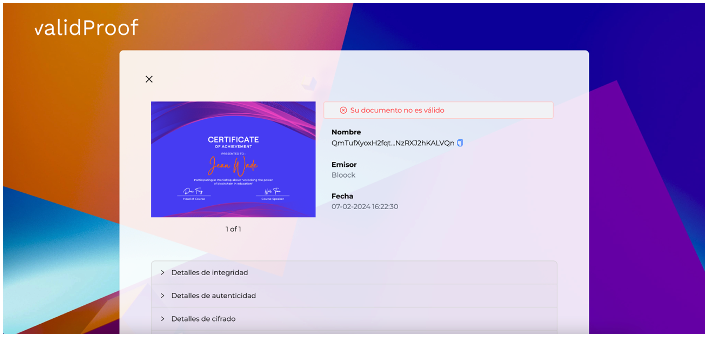Guide
To determine the validity of a document, upload the file or use a validation link. If the validation steps are correct, your document will be deemed valid; otherwise, it will be invalid. Upon validation, evidence will be displayed containing data about the validated document.
How can I upload a document to verify it?
First, you must select or drag the file you want to verify on the file upload button.
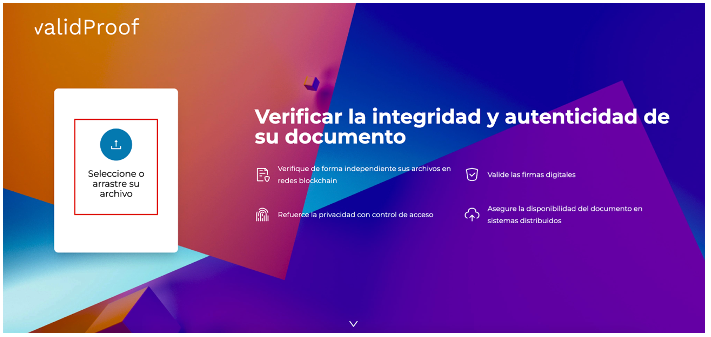
Then select the file for verification.
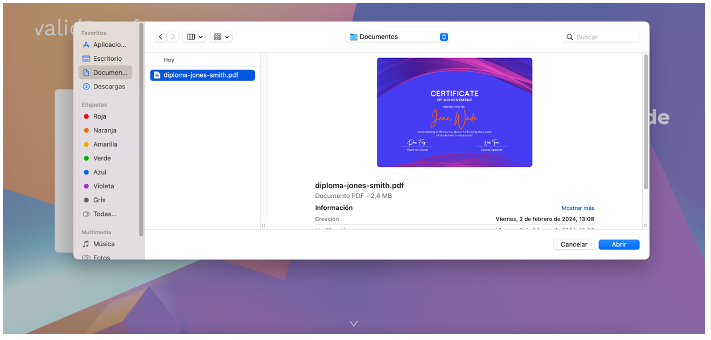
A stepper will appear, guiding your document through a process to assess if it meets the verification guidelines.
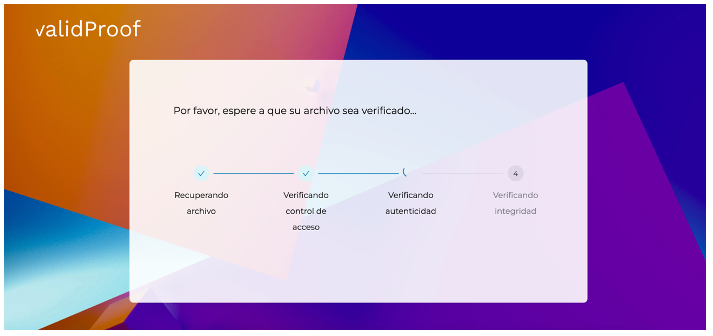
About encrypted documents
If the document is encrypted to control access, the verifier must decrypt the document using the method employed for its encryption. This way, we can encounter different scenarios:
Managed key or certificate
If the document was encrypted using a managed key or certificate in the BLOOCK service, the verifier must add the key or certificate ID. (You can find this information in the Managed Keys section on the BLOOCK dashboard).
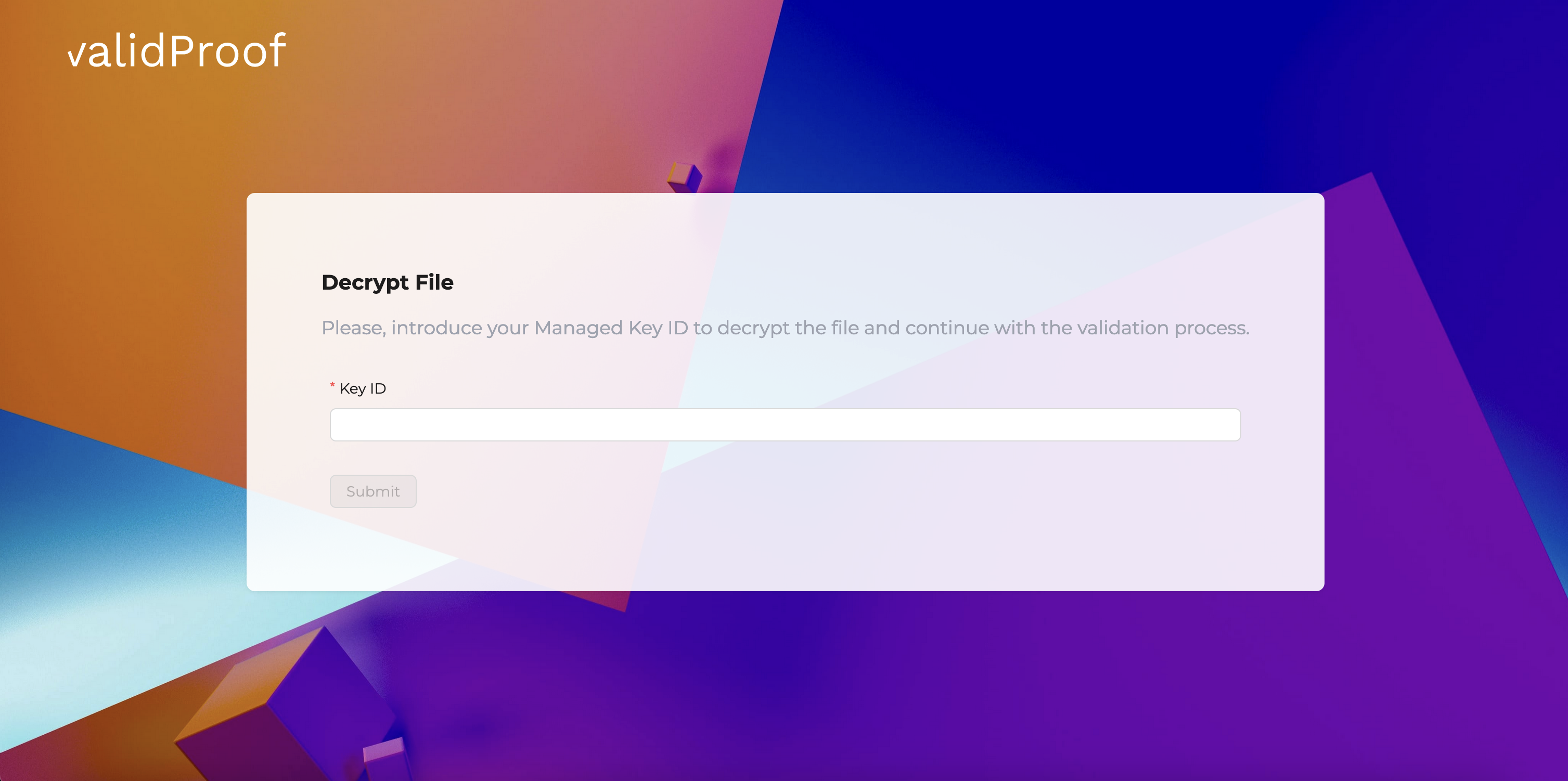
Also, if the managed key or certificate used to decrypt the file has some access control policy enabled, such as TOTP or secret-based, you will be prompted to provide additional information or check required.
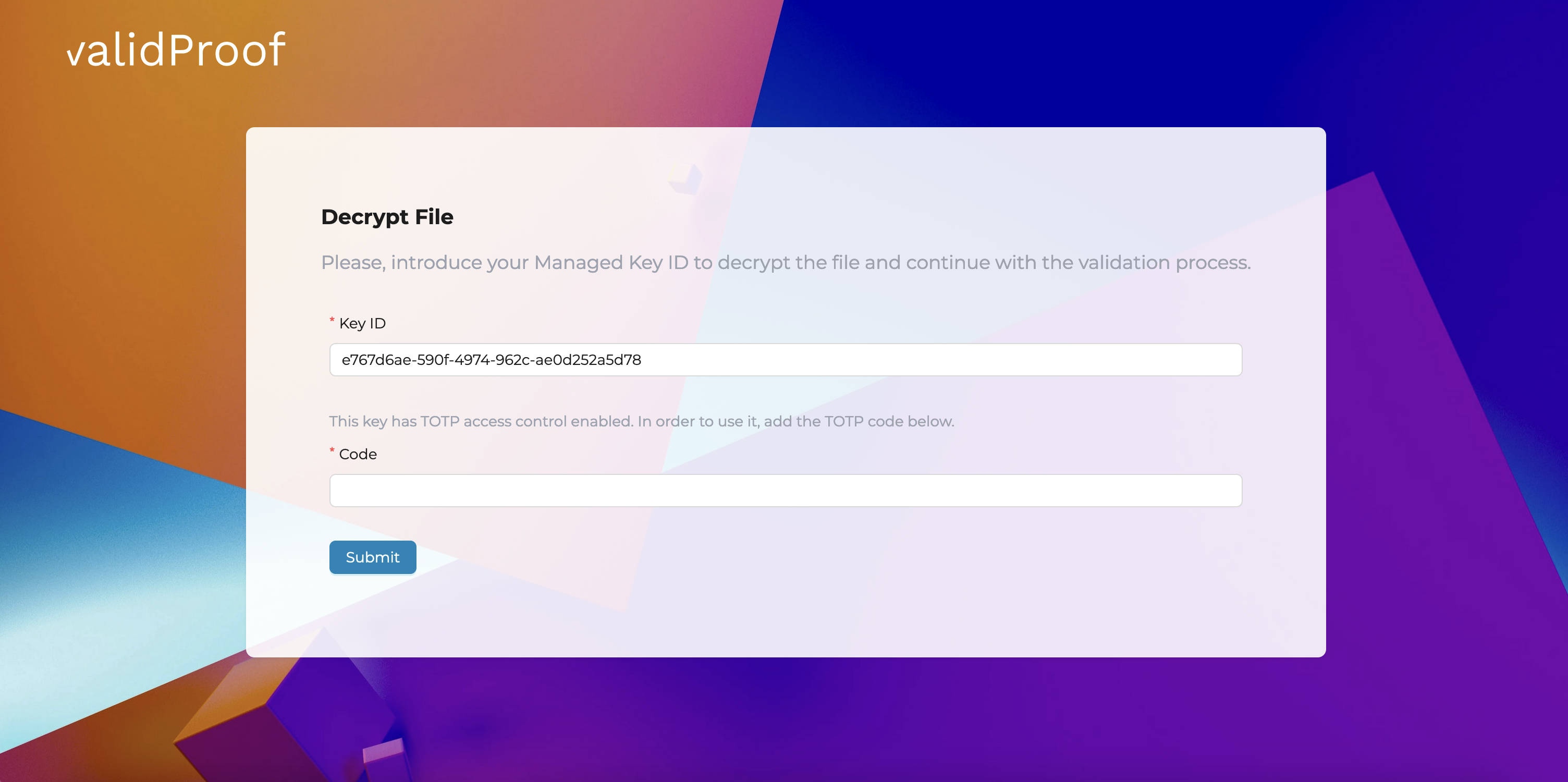
Local certificate
If the document was encrypted with a local certificate, the verifier must upload the certificate file to decrypt it.
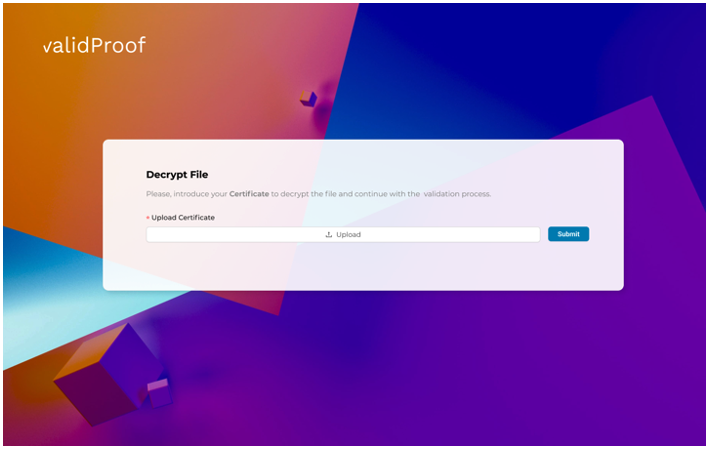
Local key
If the document was encrypted using an AES key, the verifier must enter the associated password.
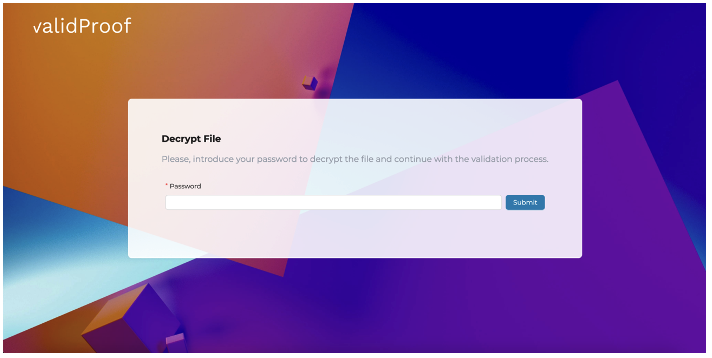
Verification results
After the verification process, ValidProof will display all relevant information about the record.
Depending on the verification result, a message will appear at the top. If it's positive, a green message will inform the verifier that the document has been validated.
If some validation elements couldn't be fully confirmed, an orange message will indicate that the validation couldn't be completed. If the validation fails, a red message will appear at the top.
At the top, you'll find general file information such as the name, issuer (if digitally signed), and registration date.
At the bottom, the verifier will see sections with more detailed information about each validated aspect of the file:
Integrity Details
In this section, you'll find information regarding the file's hash, the networks it has transacted on, the transaction time, the root of the transaction to the network, and a link to the network explorer.
Authenticity Details
This section contains information about the document's digital signature, the algorithm used, the signature, the public key used, and if it's a digital certificate, the verifier can also view its Subject.
Encryption Details
This section displays the encryption method and information about the cryptographic material used for encryption.
Availability Details
In this section, the verifier can review the file's name, link to its hosting, size, and content type.
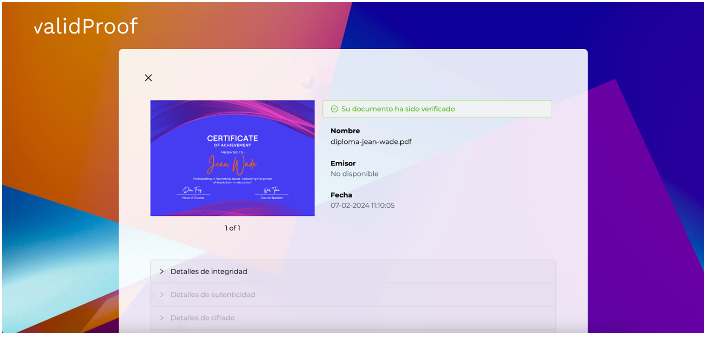
Result
If the document is valid it will appear in green with a verified document message.
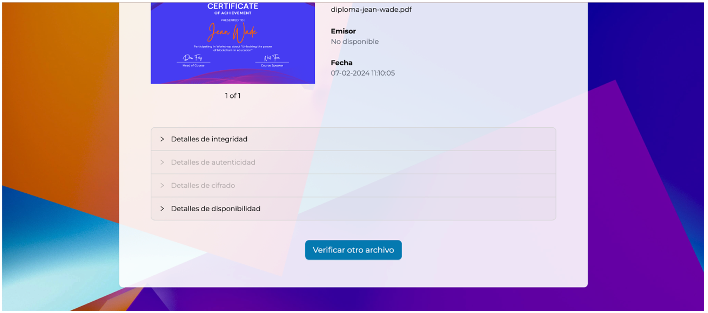
By scrolling you will see the verification data that your document contains. In this case “Integrity details” and “Availability details”. You can also verify another file in the “verify another file” button.